はじめに
どの部分を読めば良いかの指針です↓
- Twitterはツイートを見るだけという方
→スマホメイン:① or ③へ
→PCメイン:②へ - ツイートもするという方
→スマホメイン:③へ
→PCメイン:②へ
①公式アプリで「リスト」を活用
「フォローしている人のツイートを見ることがメイン」という人向けの方法です。
タイムライン上には広告ツイートや「〇〇さんがいいねしました」という表示が混ぜこぜになり、
「鬱陶しい!」
と感じる人も多いはず。
これを解決する簡単な方法があります。
1. (非公開)リストを作成する
↓
2. リストを固定する
↓
3. 広告が無いリストのタイムラインが完成!
フォローしたい人をリストに追加して固定します。
トップのタイムラインからスワイプすると、リストに入れた人だけのタイムラインの出来上がりです。
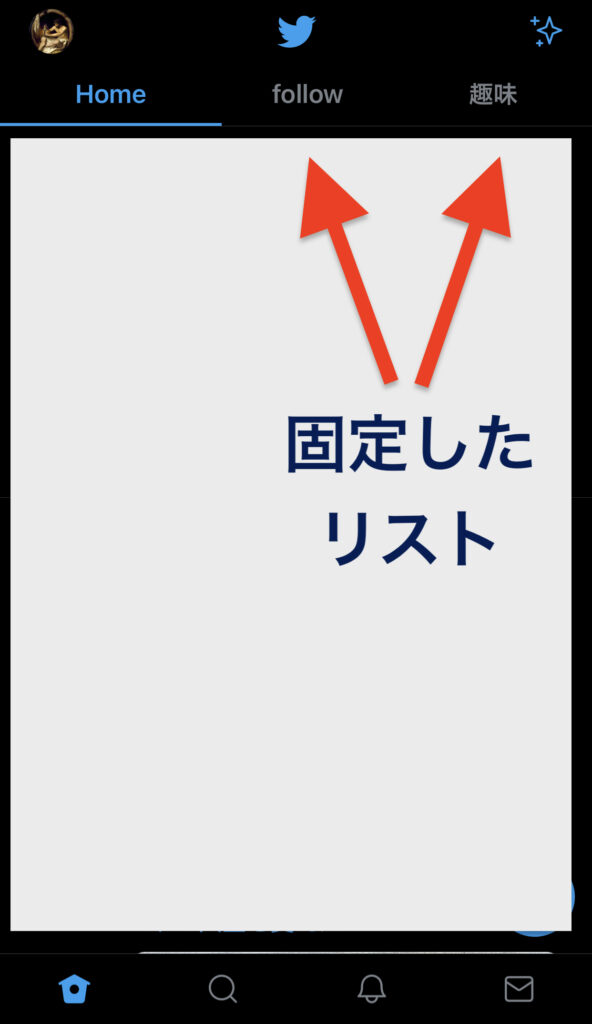
ここでは、フォローのオススメなどは表示されてしまうのですが、広告ツイートは表示されません。
ホームのタイムラインと全く同じ使い勝手でありながら、広告を消せてしまうのです。
※リスト作成する際の注意
普通にリストを作成して、アカウントを追加するとそのアカウントの元に通知が行きます。
リストに追加したことが相手にバレるのが嫌な場合は、必ずリストを非公開設定にして作成した後で、アカウントを追加します。
(公開リストに追加した瞬間に通知が行くので、先に非公開設定にしましょう。)
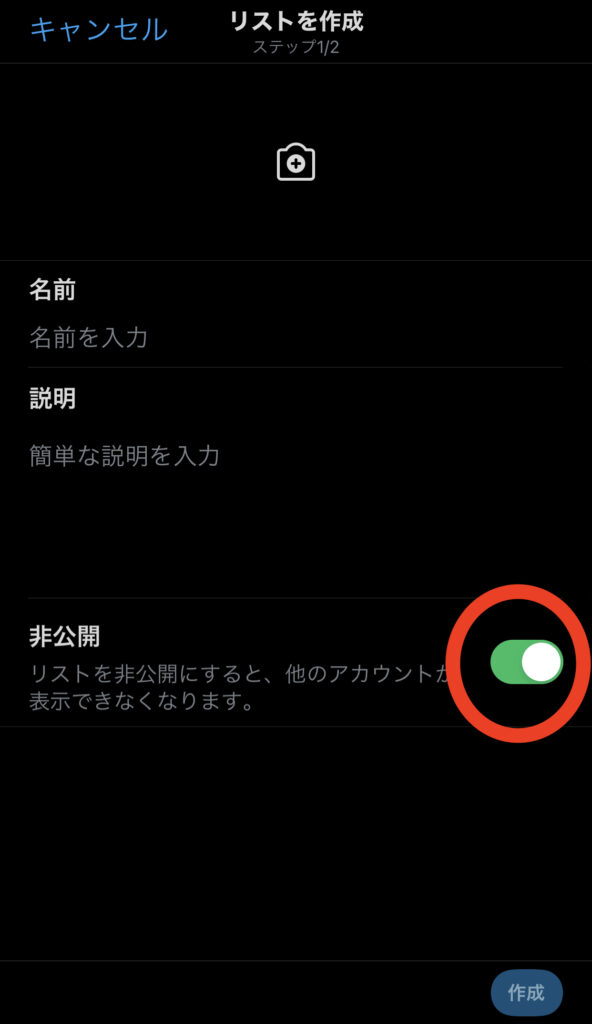
しかし、公式アプリを使う限り、
プロフィールに飛んだときや、ツイート検索した時には広告が表示されてしまいますし、
トレンドが出てくる検索タブは消せませんので、
あくまで広告を減らす方法という感覚です。
また公式アプリは、SIMによってはモバイル回線のデータ容量を消費しないこともメリットとして大きいかもしれません。
「一切、広告やトレンドを見たく無い!」という人は次の②③を参照ください。↓
②TweetDeckを使う(無料)
TweetDeckとは、Twitterが公式に提供しているクライアント。
ブラウザだけで完結するので、アプリのインストールや料金も全く必要ありません。
< ログイン方法 >
1. Google ChromeやSafari等のWebブラウザで
公式Twitter(twitter.com)にログイン。
⬇︎
2. その後、TweetDeck(tweetdeck.twitter.com)にアクセスすれば自動的にログインされています。
メリット
◎カラム表示の見やすさ & カスタマイズ性
TweetDeckの特徴は、「カラム表示」
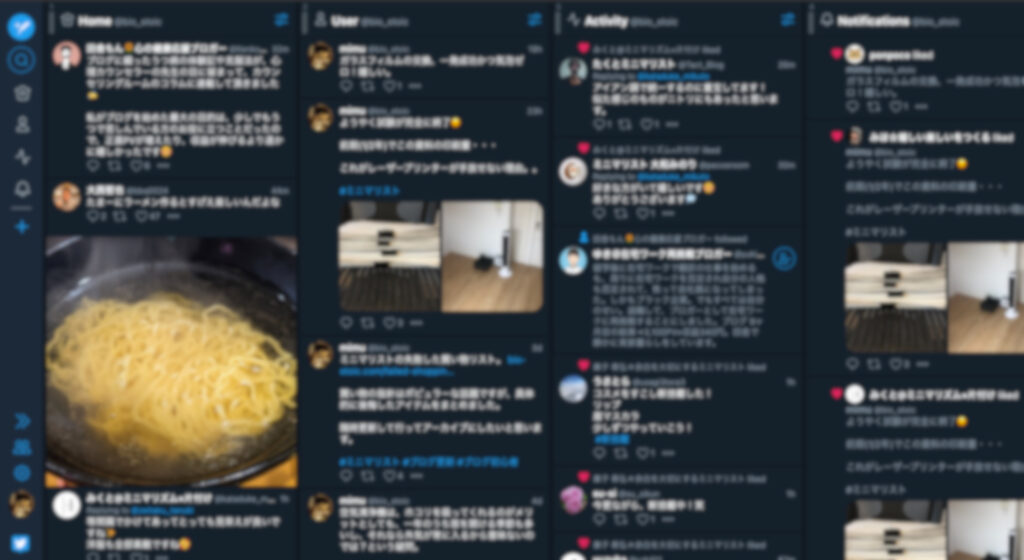
・Home (タイムライン)
・List (リスト)
・User (自分のツイート)
・Notification (通知)
・Activity (アクティビティ)
・Search (ツイート検索)
などのカラム(列)を追加・並び替え・幅変更など自由自在にカスタマイズが可能。

※TweetDeck画面のイメージ
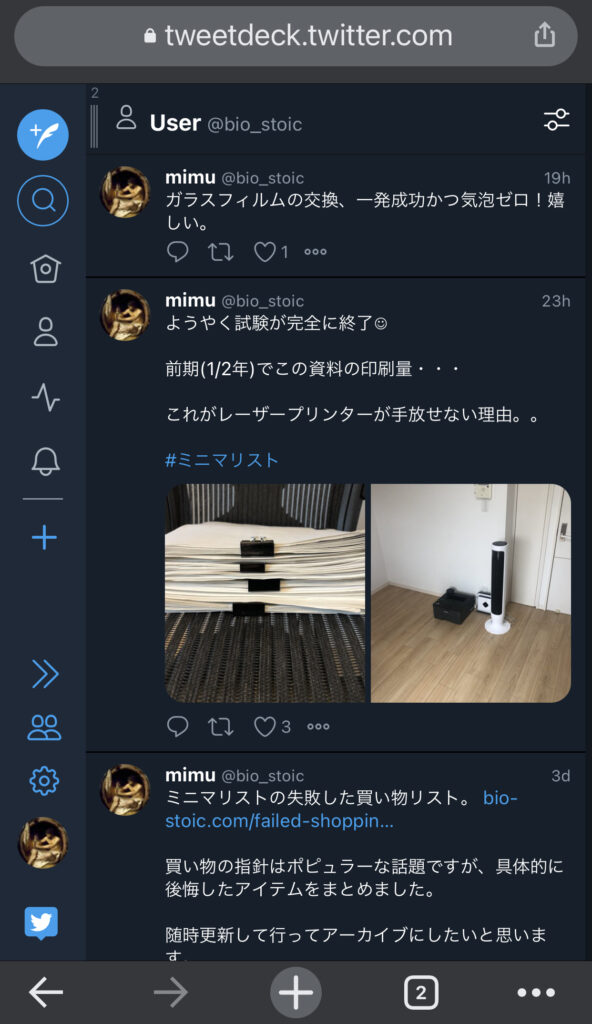
※iPhoneのように画面が小さい場合は、横にスワイプすることで隣のカラムに移動して表示できます。
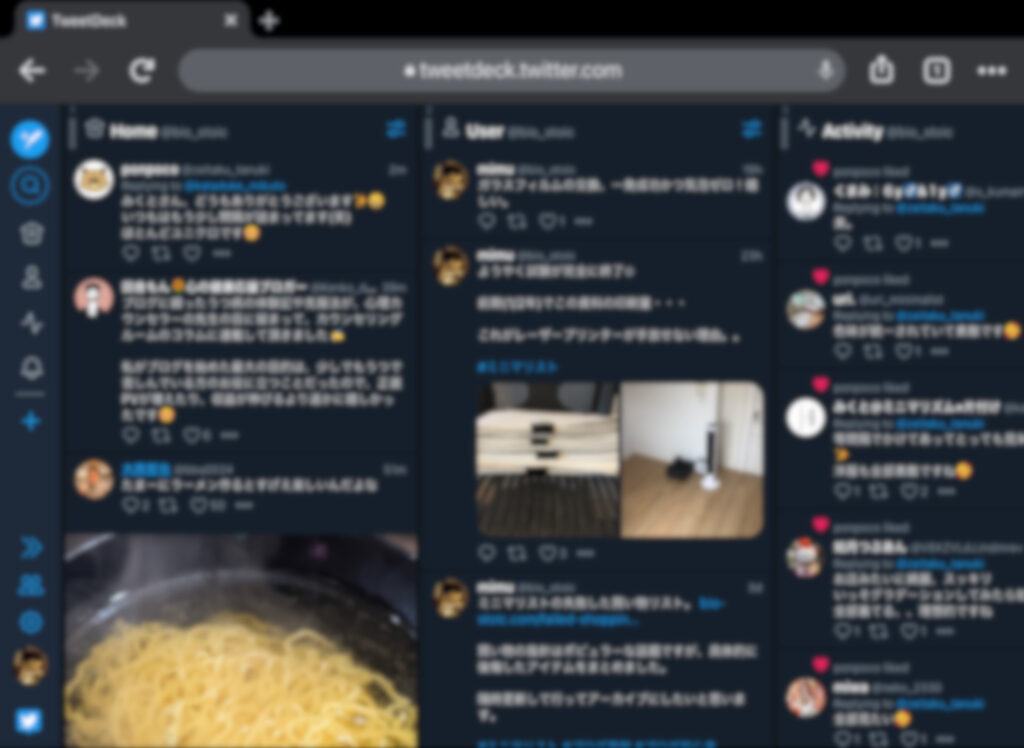
TweetDeckのカラム表示は、
特にPCやタブレットの大画面では1ページで情報が全て完結するので一覧性が高く、
タイムラインを見ることが多い方・効率よく情報収集したい方に向いています。
◎多機能
・Activityというカラムでは、
Twitter公式アプリでタイムラインに流れてくる「〇〇さんがいいねしました」という表示を一つのカラムにまとめて表示することができます。
→見たくない人は非表示にできるし、見たい人はまとめて見ることができて便利ですね。
・Searchカラムでは、
キーワード検索の結果を常に表示できます。
例えば、#ミニマリスト の検索結果を一つのカラムとして追加して常に開いておけます。
(エゴサーチなんかにも便利なのではないでしょうか?)

・他にも
「ツイートのアナリティクスが見られる」
「予約投稿(事前に日時を指定してツイート)ができる」
など機能がたくさんあります。
デメリット
△スマホに最適化されていない
プロフィールをクリックしたときにポップアップが画面外に出てくるなど、所々スマホでは不便な点があります。
しかし、普通に使えるレベルです。
△アカウント切り替えが面倒
TweetDeck内でアカウントを記憶する機能が備わっておらず、
公式Twitter(twitter.com)のログイン状況に準じて、TweetDeckでログインされる仕組みのようです。
アカウントを切り替える場合には、
・公式Twitter(twitter.com)で別のアカウントにログイン
⬇︎(ここでタブは閉じても大丈夫)
・TweetDeckに再度アクセスするとアカウントが自動で切り替わっている
という流れです。
自動で切り替わるのでそこまで面倒ではありませんが、公式アプリに比べるとやや手間です。
△プロフィールにスムーズに飛べない
タイムライン上でアイコンをクリックすると、下のようなポップアップが画面中央に出てきます。
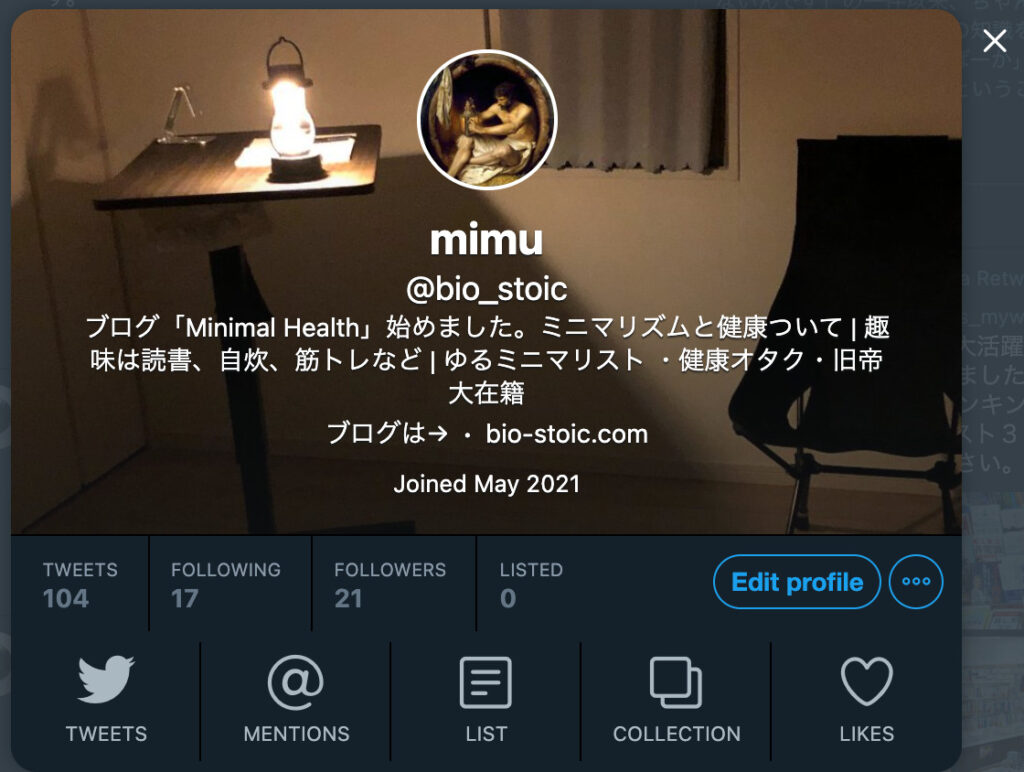
ここからそのアカウントのツイートも閲覧できるようになっているのですが、小さく表示されるので正直見にくいです。
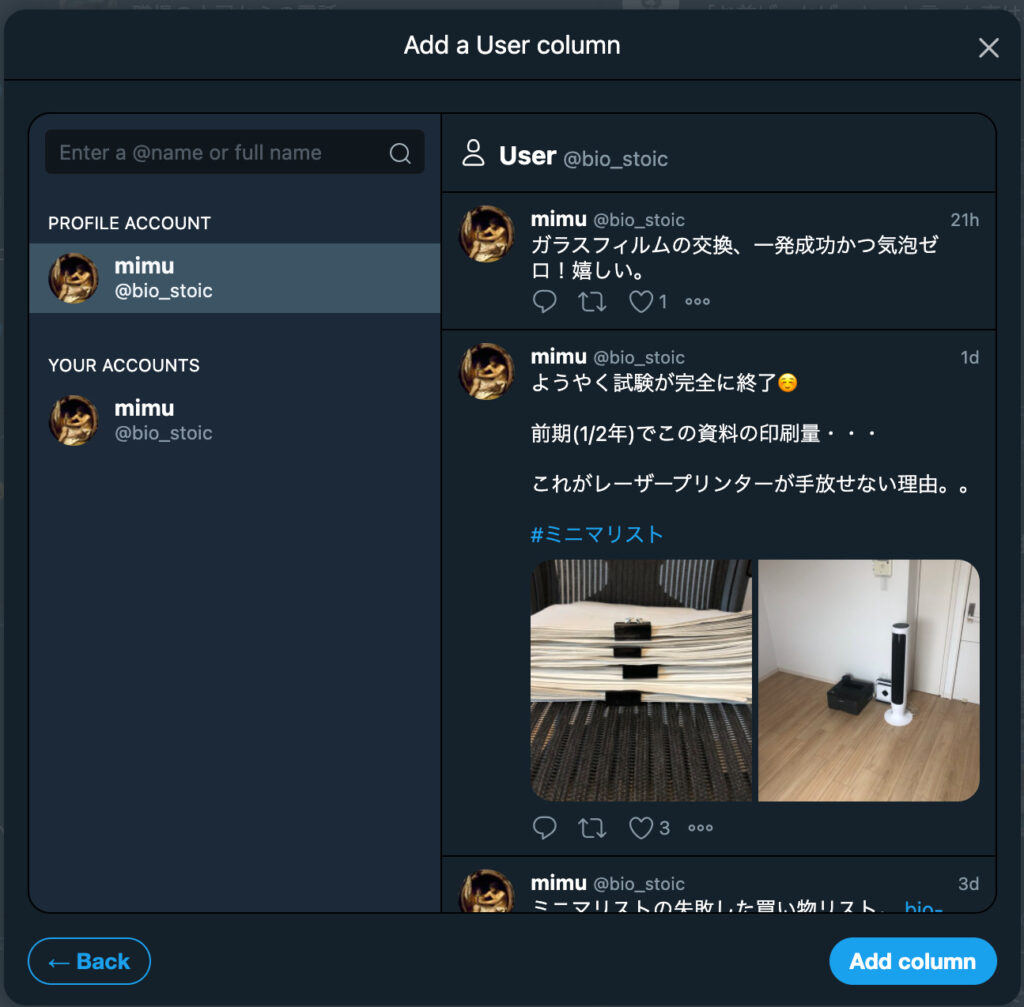
ポップアップのアイコン部分をクリックすると、新しいタブで公式Twitter(twitter.com)に飛ばされ、そのアカウントのプロフィールページが表示されます。
プロフィールページで広告ツイートは基本出てきませんが、画面右にトレンドと広告が目に入るのがちょっと嫌ですね。
しかしこれくらいは許容範囲だと思います。
TweetDeckは、
◎PCなど大画面で効率良く閲覧したい人にオススメ。
△複数アカウント管理・プロフィールのジャンプはやや不便。
③Twitterクライアントアプリを使う(一部有料)
Twitterクライアントとは、「使いやすい」「見やすい」UIや公式には無い機能を搭載した、外部の開発者が提供するソフトウェアのこと。
ログイン権限をクライアントに委譲して、クライアントがTwitter上の情報を抽出し、独自のデザインで表示をするわけです。
外部のクライアントアプリを使えば、邪魔な広告は表示されず、トレンドも非表示にすることができます。ただし、広告を消すには課金が必要です。
オススメのアプリ:Tweetbot 6
クライアントアプリは検索すればたくさん出てきますが、
・広告がない
・公式アプリと同等の使いやすさ
という条件で絞ります。
個人的には「Tweetbot 6」がオススメです。
Appストアの評価も高く、私が何個か試した中では一番優秀でした。
⬇︎
Tweetbot 6 for Twitter(Appストアリンク)
・閲覧だけであれば無料。
・ツイートをする場合は有料。(年650円≒月額54円 or 月100円)
→7日間の有料版の無料体験期間があるので、使用感を試すことができます。
Tweetbot 6は、スマホでガッツリ使いたい人向け。
ただし、ツイートする場合は有料。
「無料で広告が一切無い」が好ましいのは当然ですが、
運営側もどこかで収益を得なくてはいけませんから、
「広告を許容する」「サブスクリプション等で課金をする」のどちらかを選択するしかありません。
これは資本主義社会では仕方がないことです。
まとめ
- Twitterはツイートを見るだけという方
→スマホ:①リスト活用 or ③Tweetbot無料版
→PC:②TweetDeck - ツイートもするという方
→スマホ:③クライアントアプリ(有料)( or ②TweetDeckでも可 )
→PC:②TweetDeck
雑談:私がニュース・広告を嫌う理由
Twitterやニュースを見ていると、
「企業のプロモーションツイート」
「ネガティブなニュース」
「どうでもいい芸能人のゴシップ」
などが目に入り、
意図せず不愉快な気持ちになっている人が多いのでは無いでしょうか。
最近では、「感染者数が◯人だ」とか「興味のないオリンピックがどうだ」とか・・・
こういった情報は、その場でストレスを与える割に長期的には何の意味も利益も生まない、ノイズのようなものです。
一方で、書籍など整理された質の高い知識や経験は長期的に活きる情報:シグナルと言えます。
ですから、毎日ニュースを見るのは「自分からストレスを溜めて不健康になろうとする行為である」と私は考えています。
本当に重要な情報は生活していれば耳に必ず入りますから、ニュースなんて見なくても困りません。
ニュースというのは産業の構造的に、本能的な恐怖心や関心を煽って多くのアクセスを得るという動機が働きます。
目の前に食べ物があれば食べてしまうのと同じように、その場にニュースがあれば見てしまう人間の欲求を利用しているワケです。
広告というものも大部分は、本来必要のないものや価値のないものを「欲しい」「価値がある」と誤解させる役割のもの、
もっと悪い場合には、切羽詰まった精神状態の人の悩みやコンプレックスを刺激して商売をするものですから、基本的には有害だという認識です。
こうしたノイズを頭に入れないためには、「見ないようにする」みたいな意思に頼ってもうまく行きません。
身の回りの環境から排除してしまうのが一番です。
つまりはアクセスできなくしてしまえばいいということです。
⬇︎
こうした”どうでもいい”情報が目に入ってくるのが、本当に嫌だったので、
広告ツイートや公式アプリでニュースが表示される検索・トレンドタブを消す方法を調べて、しばらく使ってみた結論をブログにまとめた次第です。
この記事を読んでいただきありがとうございます。
皆さまの生活がより良いものになれば幸いです。




















コメント